
Yan Cui
I help clients go faster for less using serverless technologies.
I decided to take some time out on Silverlight and have a play around with Microsoft’s new language F#, I’ll be making notes as I go along and post them here so maybe they’d help satisfy some of your curiosity too!
Disclaimer: I do not claim credit for the code examples and much of the contents here, these are mostly extracts from the book by Chris Smith, Programming F#: A comprehensive guide for writing simple code to solve complex problems. In fact, if you’re thinking of learning F# and like what you read here, you should buy the book yourself, it’s easy to read and the author has gone go great lengths to keep things simple and included a lot of code examples for you to try out yourself.
Before you start, you need to download F# from:
http://research.microsoft.com/en-us/um/cambridge/projects/fsharp/release.aspx
and install it for either VS2008 or VS2010 beta.
Hello, World
In VS2008, open a new project and choose F# Application, in Program.fs type in:
printfn “Hello, World”
Hit Ctrl+F5, and voila:
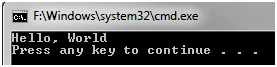
You might notice that your program worked without an explicit Main method.
Here’s a slightly more complex Hello, World to show off the syntax of F#:
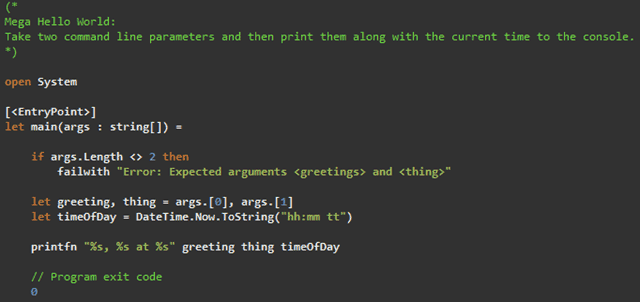
The let keyword binds a name to a value, unlike most other programming languages, in F#, values are immutable by default (meaning they cannot be changed once initialized).
![]()
F# is also case-sensitive. The name of a variable can contain letters, numbers, underscore, or apostrophe (‘) and must begin with a letter or an underscore. However, you can enclose the value’s name with a pair of tickmarks in which case the name can contain any character except for tabs and newline:
let “this.Isn’t %A% good value Name$!#“ = DateTime.Now.ToString(“hh:mm tt”)
printfn “%s, %s at %s” greeting thing “this.Isn’t %A% good value Name$!#“
Other languages like C# use semicolons and curly braces to indicate when statements and blocks of code are complete, but it clutters the code.
In F#, whitespace (spaces and newlines) is significant. The F# compiler allows you to use whitespace to delimit code blocks. For example, anything indented more than the if keyword is considered to be in the body of the if statement. Because tab characters can indicate an unknown number of space characters, they are prohibited in F# code. You can configure the Visual Studio editor to automatically convert tab characters into spaces in Tools -> Options -> Text Editor -> F#.
The earlier code also demonstrated how F# can interoperate with existing .Net libraries:
let timeOfDay = DateTime.Now.ToString(“hh:mm tt”)
F# can take advantage of any .Net library by calling directly into it, conversely any code written in F# can be consumed by other .Net languages.
Comments
Like any language, F# allows you to comment your code. To declare a single line comment, use two slashes (//).
For larger comments that span multiple lines, you can use the multiline comments using (* and *) characters.
For F# applications written in Visual Studio, there is a third type of comments: an XML documentation comment. If a comment starting with three slashes (///) is placed above an identifier, Visual Studio will display the comment’s text when you hover over it:
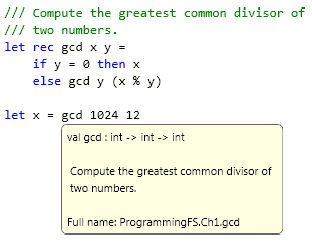
F# Interactive
Visual Studio comes with a tool called F# Interactive or FSI. F# Interactive is a tool known as a REPL (read-evaluate-print loop), it accepts F# code, compiles and executes it, then prints the results. This allows you to quickly and easily experiment with F# code similar to how snippet editor allows you to do the same with C# code.
Once it’s open, it accepts F# code until you terminate the input with ;; and a newline, the code entered will be compiled and executed. After each code snippet is sent to FSI, for every name introduced you will see val <name> : type value, for example:
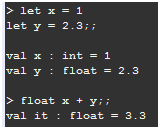
Notice when you don’t give a variable a name, FSI will simply call it ‘it‘.
FSI allows you to write code in Visual Studio editor which offers syntax highlighting and IntelliSense, but test your code in the FSI window. You can copy the entire code body from the example earlier and test the main method in FSI by calling it:
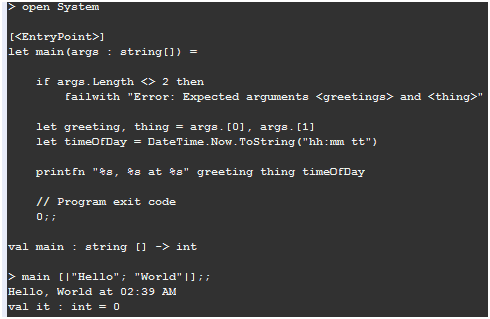
Managing F# Source Files
The F# language has some unique characteristics when it comes to managing projects with multiple source files. In F#, the order in which code files are compiled is significant.
You can only call into functions and classes defined earlier in the code file or in a separate code file compiled before the file where the function or class is used. If you rearrange the order of the source files, your program may no longer build!
The reason for this significance in compilation order is type inference, a topic to be covered later on.
F# source files are compiled in the order they are displayed in Visual Studio’s Solution Explorer, from top to bottom. You can rearrange the files by right-clicking and selecting Move Up or Move Down. The equivalent keyboard shortcuts are Alt+Up and Alt+Down, though these don’t seem to be working in VS2008 with Resharper, or maybe I just need to tweak my key mapping.
Whenever you’re ready, here are 3 ways I can help you:
- Production-Ready Serverless: Join 20+ AWS Heroes & Community Builders and 1000+ other students in levelling up your serverless game. This is your one-stop shop for quickly levelling up your serverless skills.
- I help clients launch product ideas, improve their development processes and upskill their teams. If you’d like to work together, then let’s get in touch.
- Join my community on Discord, ask questions, and join the discussion on all things AWS and Serverless.
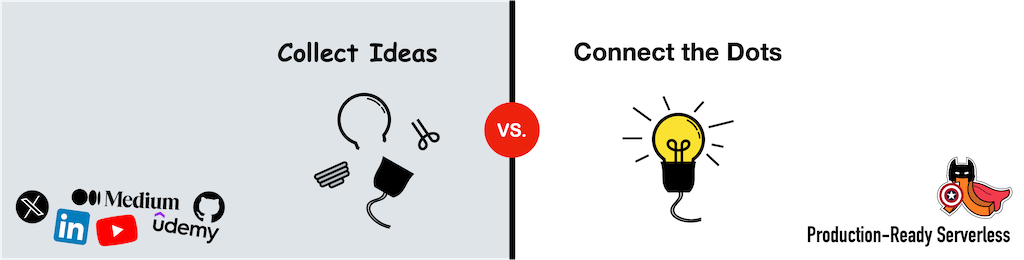
Pingback: to domain name